How to Handle Effects Like Polymorph or Wild Shape with Alternate Form Tokens
By
D20PRO makes it easy to quickly alter tokens and statistics to reflect effects like Polymorph or a druid’s Wild Shape ability. Learn how to manage alternate form tokens in your campaign.
There are many times during an RPG adventure when a PC, NPC, or monster uses a spell or ability to change their form. Your first inclination may be to simply change the creature’s portrait or token. Don’t. Not only won’t there be a token revision history, but changing forms also often changes statistics, which requires altering stats and then changing them back.
It’s cleaner and safer to use the instructions below to create new, alternate form tokens whenever a creature or player changes forms.
Create Alternate Form Tokens
Start by creating a few alternate form tokens appropriate for your campaign.
- Select the original PC or creature from the Creature Library.
- Click the “Copy” button.
- Double-click on the copy you just created to edit it.
- Click the creature portrait and select a different image from your gallery to reflect its new form (e.g. a bear).
- Edit the creature’s name (e.g. “Dark Druid [Bear Form]”).
- Edit the statistics of the alternate form as needed.
PRO TIP: Make Favorite Alternate Forms and a Generic Token
Remember that you don’t have to make a token for every possible form the creature may take. Create your favorite, most commonly used forms (bear, wolf, dragon, etc.). Then create a single “generic” token that can be quickly modified instead of altering your base creature’s stats.
Create a “Token Map” to Store Alternate Tokens
Next, you’ll want to create a “token map” as a storage space for these alternate tokens. This keeps them readily available to drop into your active map.
- Open the Library, select the Map tab, and click “Create.”
- Click “Empty Map” (or use a map image that you like).
- Give this new map an identifiable name, such as “Token Staging” and set the size (the default 25 x 25 is probably fine unless you have a lot of alternate tokens).
- Click the “Creature Library” button and drag-and-drop your alternate form tokens (with their updated stats) onto the map.
- Assign ownership of tokens to the appropriate players if necessary (select the token, press the “o” hotkey, and select the owner from list – or use the right-click menu).
- Use the D20PRO Main Menu button to select the “Token Staging” map from the list of open maps to toggle between it and your active map.
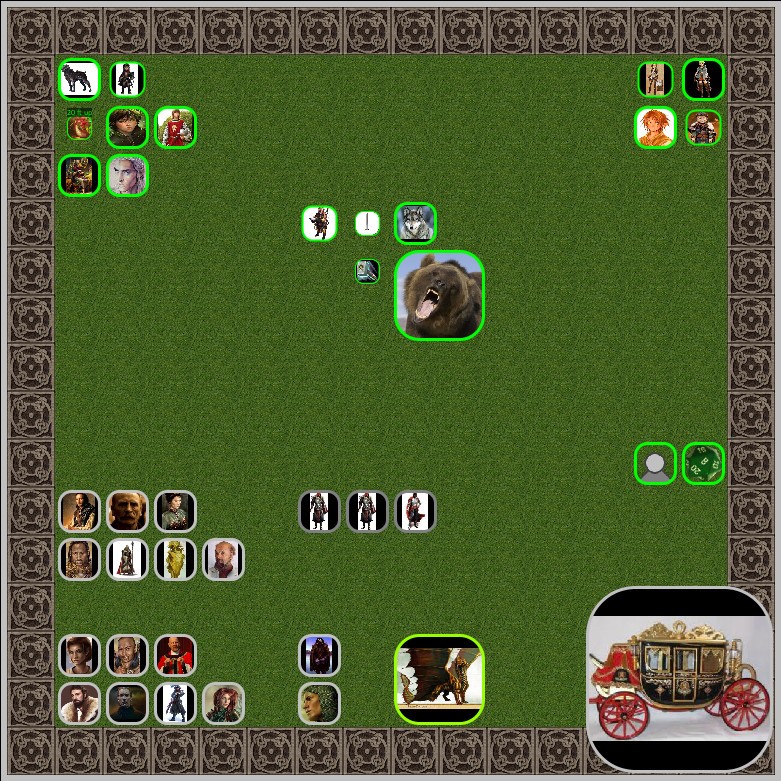
Replacing a Token with an Alternate Token During Gameplay
Your “Token Staging” map makes it easy to swap out alternate tokens for creatures and players while still retaining their stats and images. You can even adjust the Imitative Roster to allow the alternative token to act on the appropriate turn.
Here’s an example. Let’s say a PC Druid decides to use Wild Shape to switch to her bear form and you already have this alternate form token staged on your Token Staging map. Follow these steps.
Move the Alternative Form Token to the Active Map
- Go to the Token Staging map (click the D20PRO logo to open the main menu, select your token staging map from the list of open maps).
- Right-click the appropriate alternate form token. Click “Location.” Select “Move to Map.”
- Switch to your active map (again using the D20PRO main menu).
- Click the desired location on the active map to place the alternate form token next to the token you want to replace.
Remove the Original Token from the Initiative Roster
Before removing the original token from the active map, you’ll want to remove it from the Initiative Roster to make room for the new token.
- Click the old token to select it.
- Use the Remove from Initiative keyboard shortcut (“Alt + i”).
Move the Original Token to the Token Staging Map
- Right-click the old token. Click “Location.” Select “Move to Map”
- Switch back to your Token Staging map via the Main Menu.
- Click on the Token Staging map to place the old token in the desired spot.
Add the Alternate Form Token to the Initiative Roster
- Select the active map.
- Move the alternate form token to where the original token was previously located.
- Click to select the new form token and use the “i” hotkey to add it to initiative order. NOTE: If it’s still that token’s turn (they may have shifted forms that round), you can then hit the “g” hotkey (Go Now) to put it at the top of Initiative Order.
Boom! Druid transforms into a bear! To revert to the previous form, do the above steps in reverse order.
PRO TIP #2: Tracking Damage Across Forms
Remember that damage doesn’t track between creature tokens. If a creature was damaged during combat and reverts to its previous, or changes to a different, form, hit the “D” hotkey (or right click and select “Damage”) then apply the appropriate damage to current form/token. This also applies to any effects the creature might be under.
PRO TIP #3: Use the Same Method for Spiritual Weapon, Familiars, and Summon Spells
You can apply the same approach to summoning spells, familiar and items like spiritual weapon.
Create a small set of tokens with the attacks and features of the summoned creature or item. You can stage these on your staging map, or copy them from the Creature Library.
Use the Ownership (hotkey “o”) to assign or remove player control.
In these situations, remember to add that token to the initiative and click the “g” hotkey (go now) to have it act on the same turn as the PC.
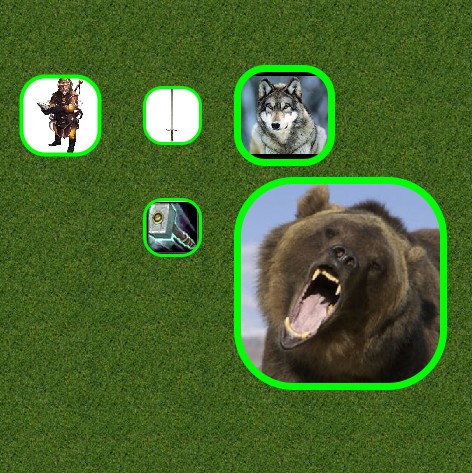
Don't have D20PRO yet?
D20PRO automates the complex elements of RPG gameplay – while preserving full GM control – so groups can focus on the roleplaying experience.
Download our free trial to see how D20PRO can level up your next campaign.


